
Select the Macros menu, then click on the Java-compile macro near the bottom.Once it is saved, you’ll see that Notepad++ does syntax highlighting. Import import import import import import public class Draw4Ovals extends JPanel //validate must be done on the component that has the.
 copy and paste the following code into a Notepad++ window. ♣ Part 4: testing to make sure that everything works. When you’re done, click on the Macros Menu and you should see the 4 Java scripts (not Javascript!) that we added at the bottom. Repeat these steps to add the other 4 scripts. We have to click OK because it’s the easiest way of clearing the boxes to add the next script otherwise it’s likely to overwrite the existing menu option. This will exit the Advanced Options box and say that NotePad++ needs to be restarted (don’t restart it until all 4 scripts have been added). Check the box at the top that says “Place to the Macros Submenu”. It will automatically fill in the “Item Name” select script from “Associated Script” combo box. go to the submenu Plugins/NPPexec/Advanced Options. Now we add the scripts to the Macros menu. You have to click on “Settings” and then “Show Unstable Plugins” to be able to install it. “TextFx Characters” has the ability to automatically indent your code. “NppExec” is essential for compiling Java code.
copy and paste the following code into a Notepad++ window. ♣ Part 4: testing to make sure that everything works. When you’re done, click on the Macros Menu and you should see the 4 Java scripts (not Javascript!) that we added at the bottom. Repeat these steps to add the other 4 scripts. We have to click OK because it’s the easiest way of clearing the boxes to add the next script otherwise it’s likely to overwrite the existing menu option. This will exit the Advanced Options box and say that NotePad++ needs to be restarted (don’t restart it until all 4 scripts have been added). Check the box at the top that says “Place to the Macros Submenu”. It will automatically fill in the “Item Name” select script from “Associated Script” combo box. go to the submenu Plugins/NPPexec/Advanced Options. Now we add the scripts to the Macros menu. You have to click on “Settings” and then “Show Unstable Plugins” to be able to install it. “TextFx Characters” has the ability to automatically indent your code. “NppExec” is essential for compiling Java code.  “Compare” is very useful for comparing versions of documents or source code. Now run Notepad++, and go to the menu option Plugins/Plugin Manager/Show Plugin Manager and install these plugins. Download Notepad++ and Install it to your USB drive. ♣ Part 2: download, install, configure Notepad++ Now copy the folder C:\Program Files\Java to your USB flash drive (e.g. Next, install the JDK file you downloaded (jdk-7u11-windows-i586.exe) by clicking on it and choosing the default options. Go to: on the appropriate button (as seen below) to do to the download page.
“Compare” is very useful for comparing versions of documents or source code. Now run Notepad++, and go to the menu option Plugins/Plugin Manager/Show Plugin Manager and install these plugins. Download Notepad++ and Install it to your USB drive. ♣ Part 2: download, install, configure Notepad++ Now copy the folder C:\Program Files\Java to your USB flash drive (e.g. Next, install the JDK file you downloaded (jdk-7u11-windows-i586.exe) by clicking on it and choosing the default options. Go to: on the appropriate button (as seen below) to do to the download page. 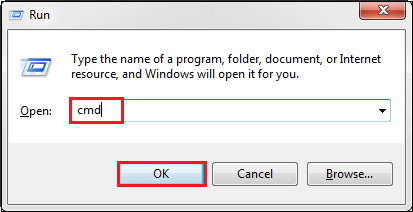

(JDK means Java Development Kit - which is what you need in order to compile Java programs.)




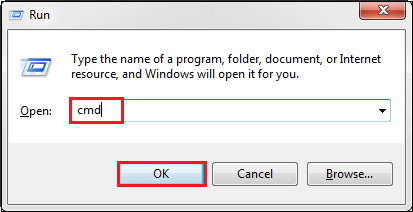



 0 kommentar(er)
0 kommentar(er)
